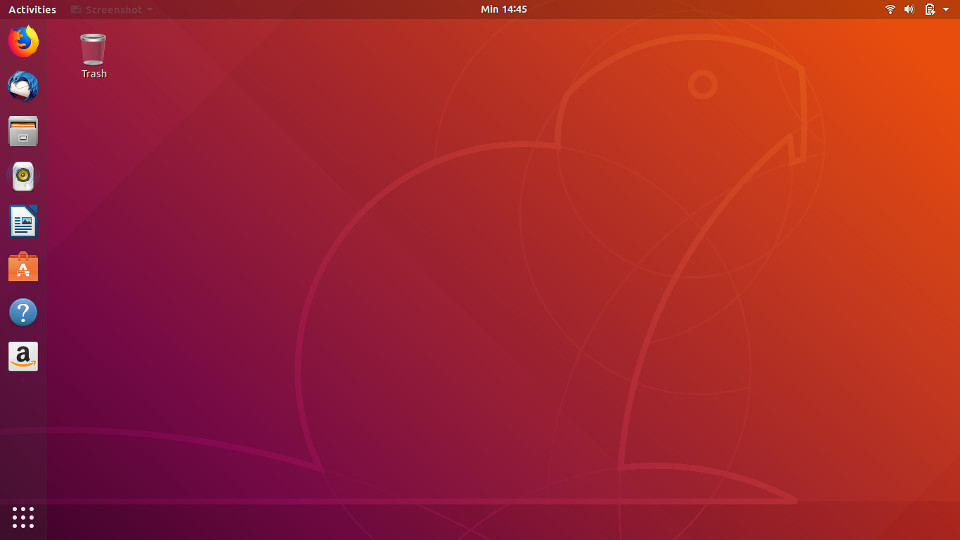
Bulan April 2018 lalu Ubuntu merilis versi LTS terbaru dengan nama kode ‘Bionic Beaver’, yaitu Ubuntu 18.04. Sesuai labelnya yakni LTS (Long Term Support), versi ini akan mendapat dukungan pembaruan, perbaikan, dan keamanan hingga 5 tahun. Untuk kamu yang baru ingin menggunakan Linux khususnya distro Ubuntu, versi Ubuntu LTS merupakan pilihan yang tepat.
Perhatian: Pos ini sudah saya perbarui dan masuk salah satu pembahasan pada ebook berikut.
https://moboval.blogspot.com/2021/01/ebook-linux-desktop-untuk-pemula.html
Untuk menggunakan Ubuntu kamu tidak perlu menghapus sistem operasi Windows yang sudah ada di komputermu. Dengan teknik ‘dual boot’, kamu bisa menyimpan Windows dan Ubuntu secara bersama di dalam satu harddisk. Nantinya kamu hanya perlu memilih sistem operasi apa yang ingin digunakan tiap kali melakukan boot.
Namun, sebelum instal pastikan komputermu memenuhi persyaratan sistem minimum dari Ubuntu. Berikut adalah persyaratan sistemnya :
- 2 GHz Dual Core Processor (64-bit)
- 4 GB RAM
- 25 GB ruang penyimpanan Harddisk
- Resolusi layar 1024×768
Perlu diketahui juga bahwa panduan ini dikhususkan untuk komputer yang sudah mendukung arsitektur 64-bit namun masih menggunakan BIOS Legacy dan skema partisi harddisk MBR (Master Boot Record). Untuk mengetahui apakah komputermu menggunakan BIOS Legacy dan skema partisi MBR, silakan baca pos ini dan pos ini. Komputermu hanya mendukung arsitektur 32-bit? Jangan bersedih karena kamu bisa mengikuti panduan dual boot Debian 10 Buster dan Windows 10 yang cocok untuk arsitektur tersebut.
Setelah semua persyaratan di atas terpenuhi, kamu perlu menyediakan perangkat dan mengunduh beberapa berkas serta aplikasi yang nantinya akan digunakan, yaitu :
- Akses internet (opsional, namun direkomendasikan)
- Berkas ISO Ubuntu 18.04 LTS
- EasyBCD
- Rufus
- USB Flashdisk dengan kapasitas minimum 4 GB
Setelah semua yang dibutuhkan siap, sekarang waktunya menginstal Ubuntu. BTW, cara yang saya gunakan ini akan memisahkan partisi antara Ubuntu dan Windows secara manual. Dengan begitu data-data di dalam partisi Windows (seperti (C:) dan (D:)) akan tetap aman dan proses hapus akan jadi lebih mudah jika nantinya kamu ingin menghapus Ubuntu.
Ikuti panduan ini dengan santai namun tetap teliti, karena kesalahan kecil bisa membuat data-data pribadimu hilang. Jika kamu memiliki media penyimpanan eksternal lain ada baiknya untuk mencadangkan (backup) data-data pentingmu terlebih dahulu.
Berikut adalah tahapannya :
Tahap 1 – Membuat Partisi Kosong
Ketik diskmgmt.msc pada pencarian Windows untuk membuka Disk Management.
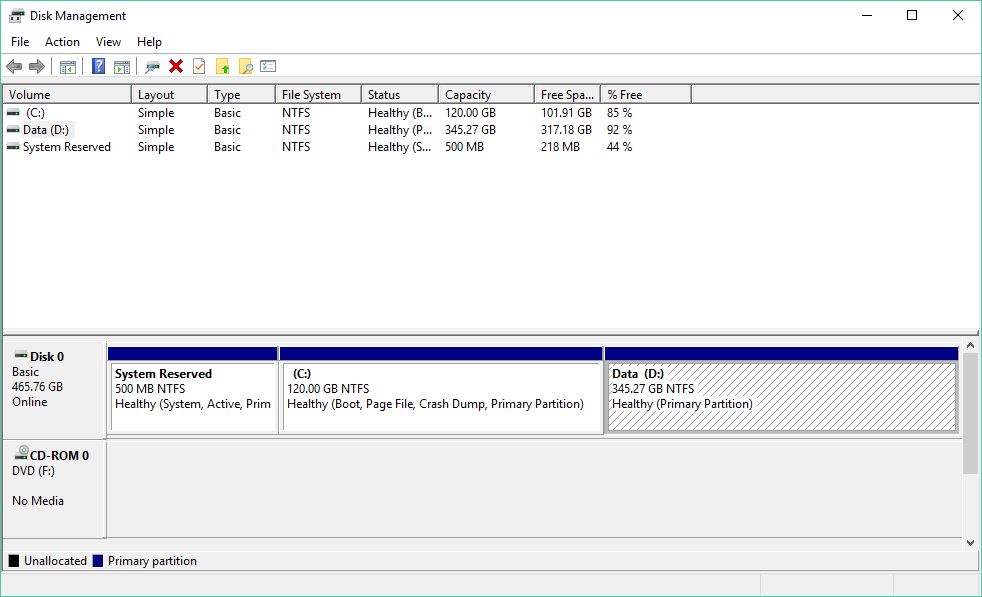
Pada partisi (D:) klik kanan lalu pilih Shrink Volume.
Masukan kapasitas yang diinginkan untuk partisi baru tersebut lalu klik Shrink. Di sini saya memasukan kapasitas sebesar 75 GB.
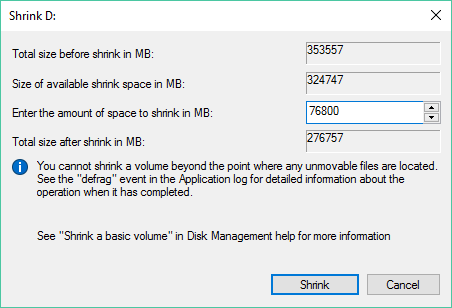
Setelah selesai akan tampil sebuah partisi kosong (unallocated) sesuai kapasitas yang kamu masukan. Biarkan saja karena kita akan mengaturnya nanti.
Tahap 2 – Membuat Media Instal di Flashdisk
Colok flashdisk ke komputer lalu buka aplikasi Rufus. Setelah terbuka klik Select lalu pilih berkas ISO Ubuntu yang telah di unduh.
Biarkan semua pengaturan dalam keadaan ‘default’. Langsung saja klik Start untuk mulai proses.
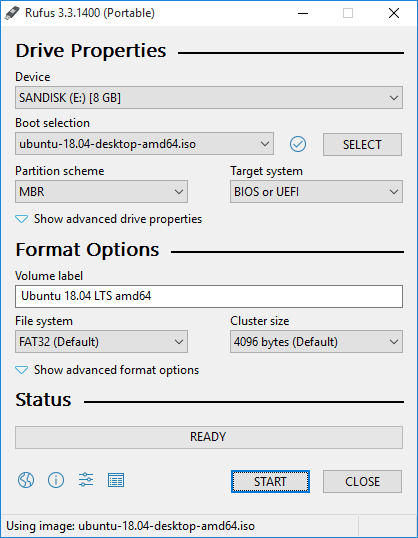
Setelah proses selesai kamu akan melihat flashdisk berisi data-data dari berkas ISO Ubuntu. Ini menandakan bahwa flashdisk telah berubah menjadi media instal dan siap digunakan.
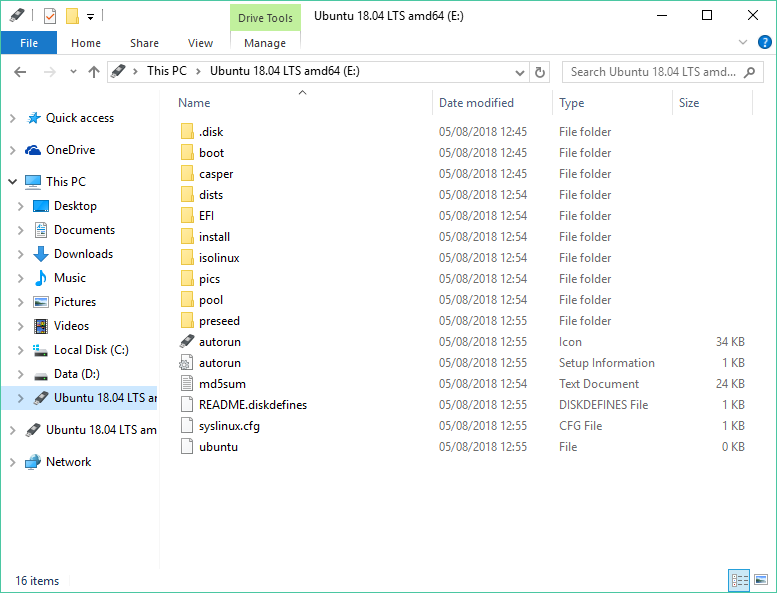
Tahap 3 – Masuk ke Ubuntu Live CD
Setiap komputer memiliki cara yang berbeda untuk melakukan boot dari flashdisk. Ada yang mengatur urutannya terlebih dahulu di BIOS dan ada juga yang memiliki menu khusus untuk memilih boot. Di laptop HP saya, saya menekan tombol Esc lalu menekan F9 untuk membuka Boot Device Options. Setelah itu saya memilih opsi boot dari flashdisk.
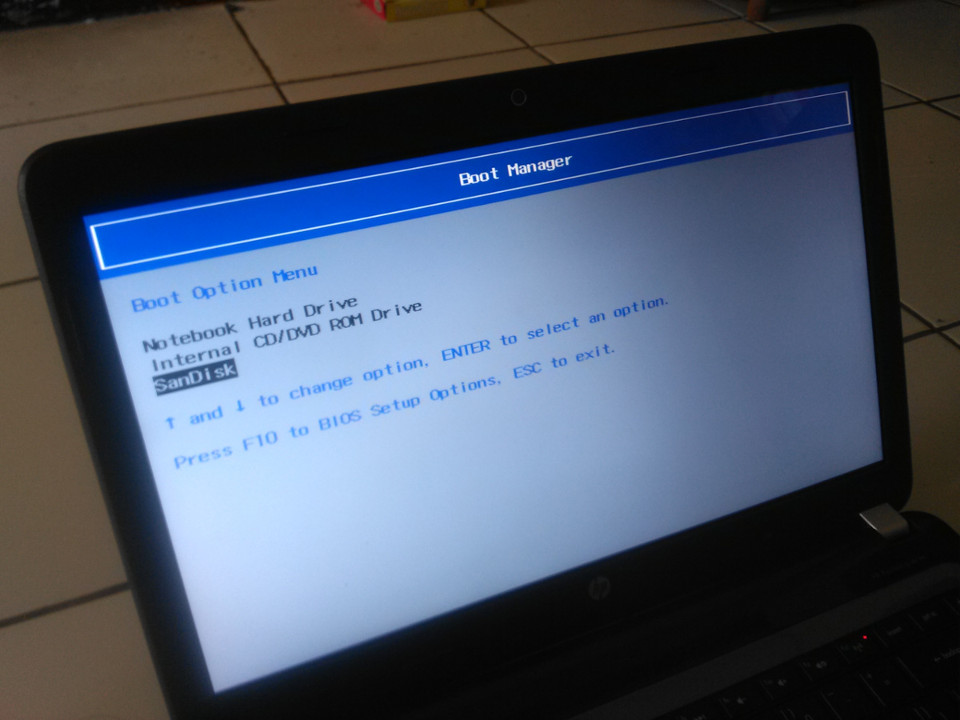
Setelah berhasil boot dari flashdisk, akan tampil wizard dengan opsi ‘Try Ubuntu’ dan ‘Install Ubuntu’. Karena partisi kosong yang tadi dibuat belum diatur, maka di sini kita akan pilih opsi Try Ubuntu.
Tahap 4 – Mengatur Partisi
Klik ikon Menu di kiri bawah lalu buka aplikasi GParted.
Pilih partisi ‘Unallocated’ lalu klik ikon Create New Partition di kiri atas (atau bisa juga dengan klik kanan pada partisi lalu pilih New).
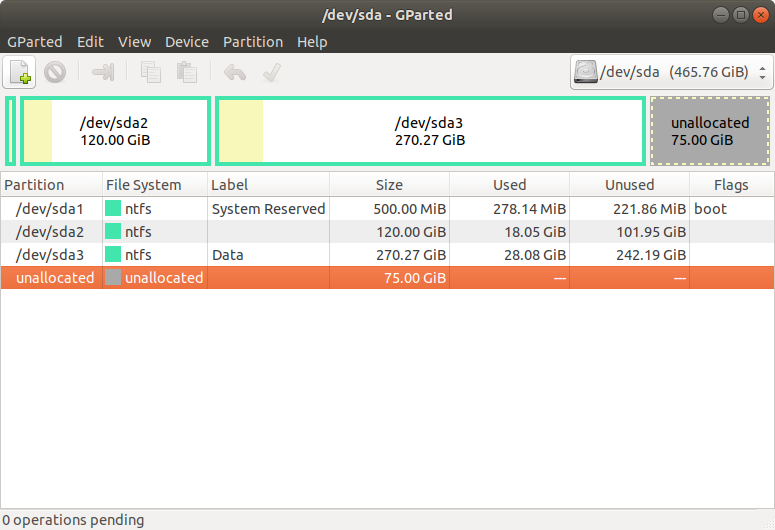
Ubah bagian ‘Create as’ menjadi Extended Partition. Beri nama ‘Ubuntu’ pada label lalu klik Add.
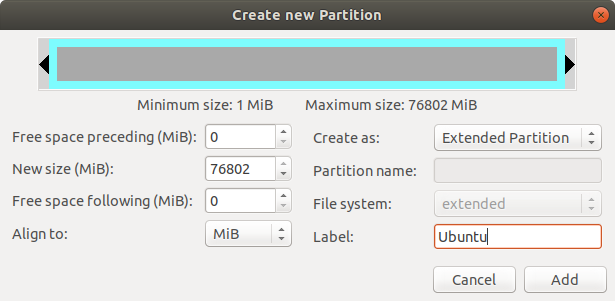
Setelah berubah menjadi partisi ‘Extended’, sekarang kamu bisa membuat partisi baru di dalamnya. Lakukan cara yang sama seperti di atas untuk membuat 4 partisi baru.
Pada partisi pertama, isi kapasitas sebesar 1024 MB (1 GB) lalu beri nama ‘Boot’ pada label. Partisi ini nantinya digunakan untuk menyimpan berkas GRUB (berkas untuk melakukan proses boot).
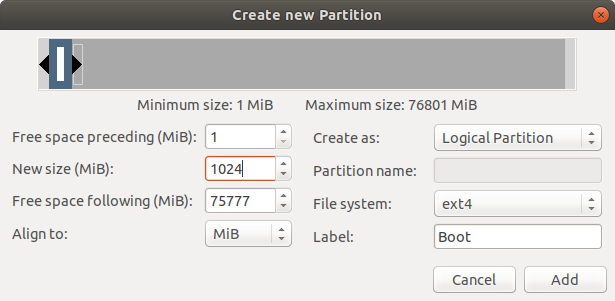
Pada partisi kedua, isi kapasitas sebesar 2048 MB (2 GB) lalu ubah bagian ‘File system’ menjadi linux-swap dan beri nama ‘Swap’ pada label. Partisi ini nantinya digunakan untuk membantu kinerja RAM.
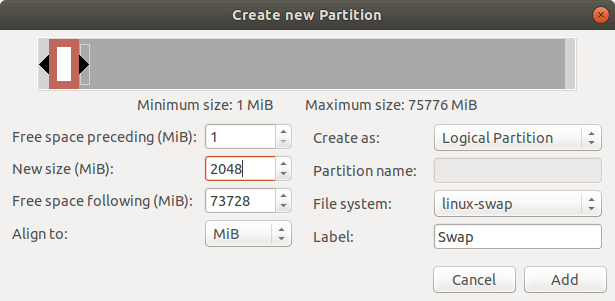
Pada partisi ketiga, isi kapasitas sebesar 51200 MB (50 GB) lalu beri nama ‘Root’ pada label. Partisi ini nantinya digunakan untuk menyimpan berkas-berkas sistem Ubuntu.
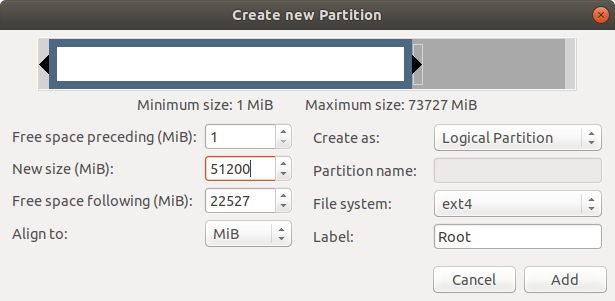
Pada partisi keempat, isi kapasitas yang masih tersisa lalu beri nama ‘Home’ pada label. Partisi ini nantinya digunakan untuk menyimpan berkas-berkas pribadi.
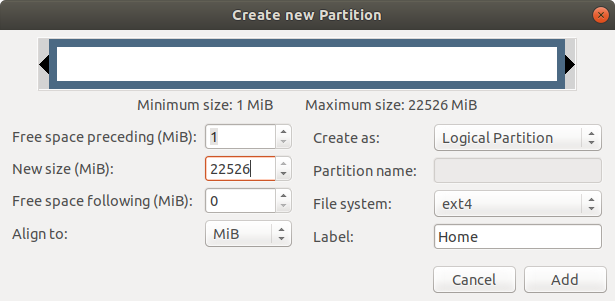
Inilah tampilan setelah kamu mengatur partisi. Klik ikon Apply (ceklis) untuk menyimpan pengaturan.
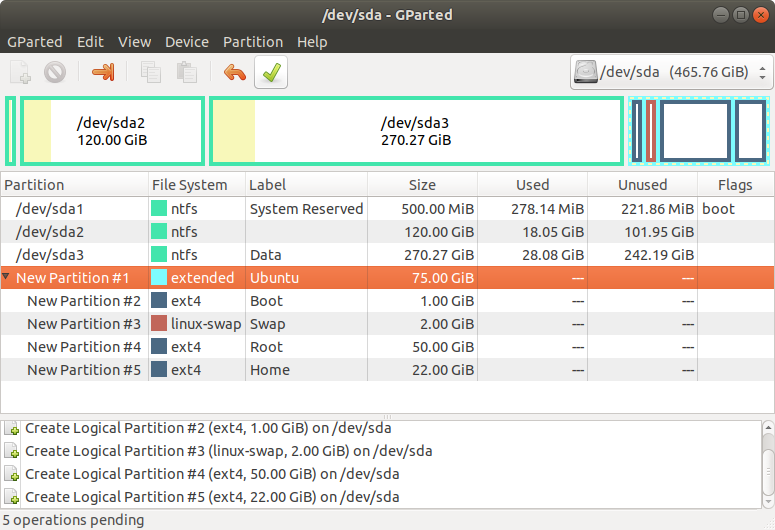
Inilah tampilan setelah kamu menyimpan pengaturan partisi. Perhatikan tulisan /dev/sda yang ada di dalam partisi ‘Extended’ karena akan penting nantinya.
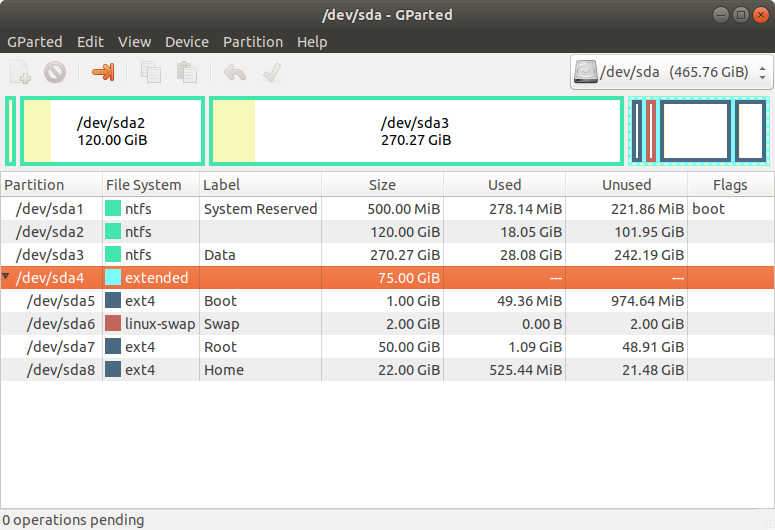
Tahap 5 – Instal Ubuntu
Sebelum instal saya menyarankan untuk terhubung dengan internet terlebih dahulu agar proses instal ikut mengunduh pembaruan. Setelah terhubung internet, klik Install Ubuntu 18.04 LTS.
Pilih bahasa yang ingin digunakan saat proses instal lalu klik Continue.
Pilih tata letak keyboard yang ingin digunakan lalu klik Continue.
Pilih Normal installation dan ceklis kedua opsi yang ada lalu klik Continue.
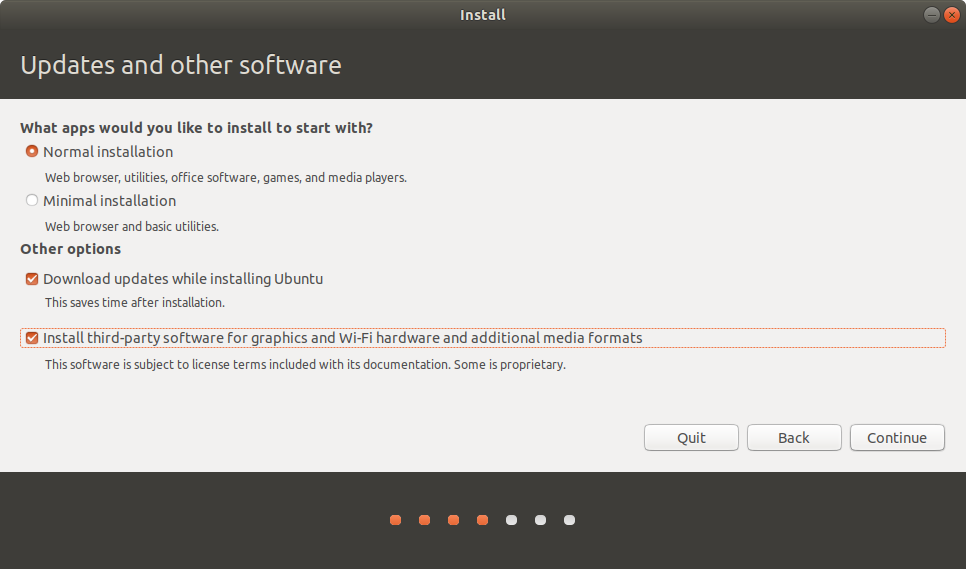
Pada ‘Installation type’ pilih Something else lalu klik Continue.
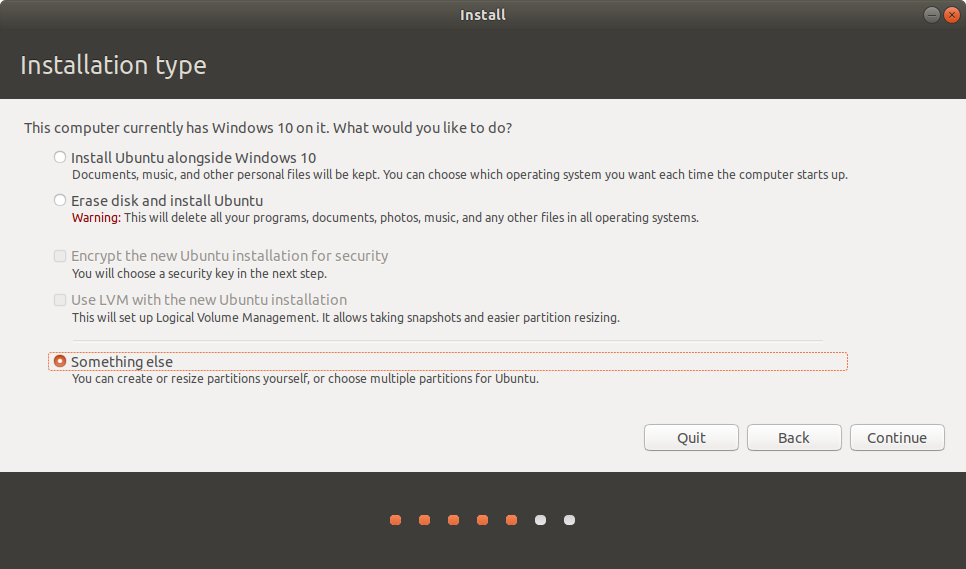
Di bagian ini fokus saja pada sda5, sda7, dan sda8.
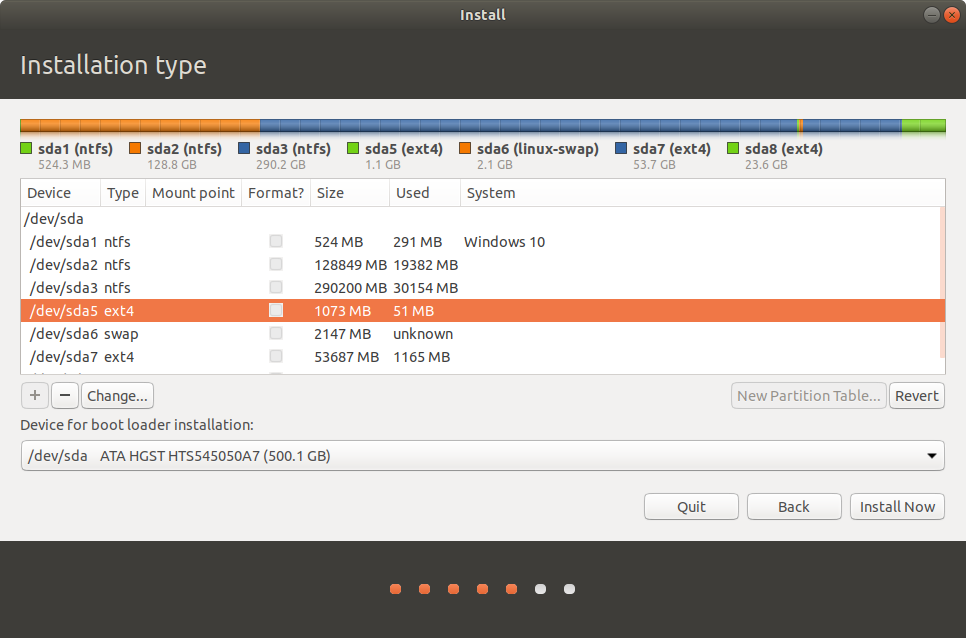
Pada /dev/sda5 klik Change. Ubah ‘Use as’ menjadi Ext4, ceklis Format the partition dan ubah ‘Mount point’ menjadi /boot, lalu klik OK.
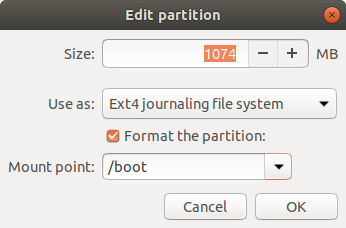
Pada /dev/sda7 klik Change. Ubah ‘Use as’ menjadi Ext4, ceklis Format the partition dan ubah ‘Mount point’ menjadi /, lalu klik OK.
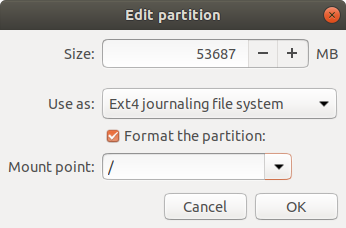
Pada /dev/sda8 klik Change. Ubah ‘Use as’ menjadi Ext4, ceklis Format the partition dan ubah ‘Mount point’ menjadi /home, lalu klik OK.
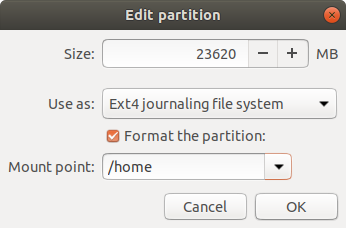
Ubah ‘Device for boot loader installation’ menjadi /dev/sda5 (pastikan kembali bagian ini /dev/sda5 karena kalau tidak diubah akan menimpa boot Windows-mu). Inilah tampilan ‘Installation type’ setelah kita atur. Setelah semua sudah benar klik Install Now.
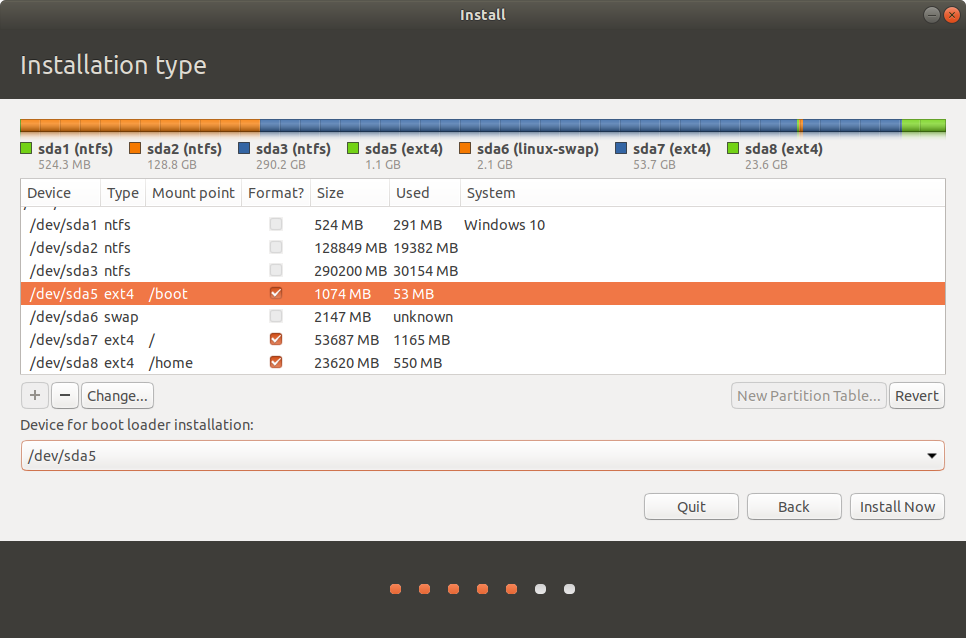
Pilih kota dimana kamu berada lalu klik Continue.
Isi semua kolom yang tersedia lalu klik Continue.
Sekarang kamu hanya perlu menunggu proses instalasi selesai. Lama proses instal juga dipengaruhi oleh kecepatan internetmu karena proses instal ikut mengunduh pembaruan. Setelah proses instal selesai akan tampil dua opsi, yaitu ‘Continue Testing’ dan ‘Restart Now’. Pilih Restart Now karena masih ada satu tahap lagi yang perlu dilakukan.
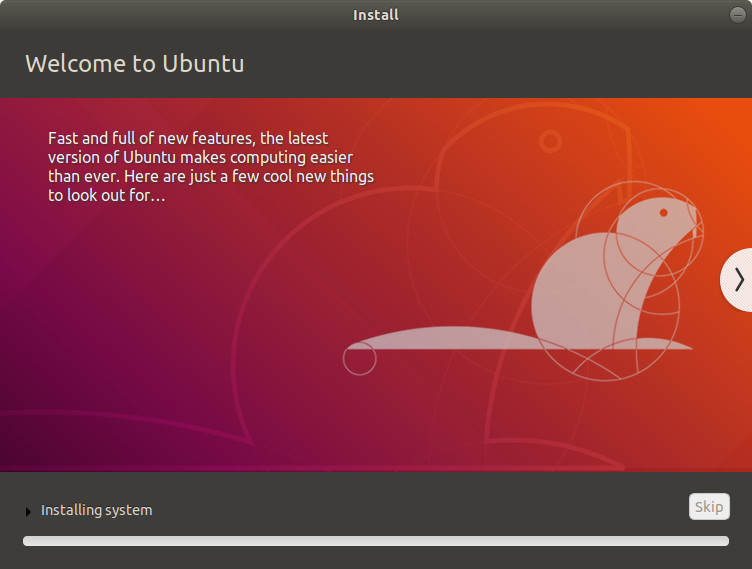
Tahap 6 – Menambahkan Boot Ubuntu
Saat restart kamu akan langsung masuk ke Windows tanpa ada opsi untuk memilih sistem operasi yang ingin digunakan. Tenang saja karena sebenarnya Ubuntu telah terinstal dan kamu hanya perlu menambahkan boot-nya. Silakan buka aplikasi EasyBCD untuk menambahkan boot Ubuntu.
Klik Add New Entry dan pada bagian ‘Operating Systems’ pilih Linux/BSD. Beri nama ‘Ubuntu 18.04 LTS’ dan ubah bagian ‘Drive’ menjadi Partition 4 (Linux – 1GB) lalu klik (+) Add Entry sekali saja.
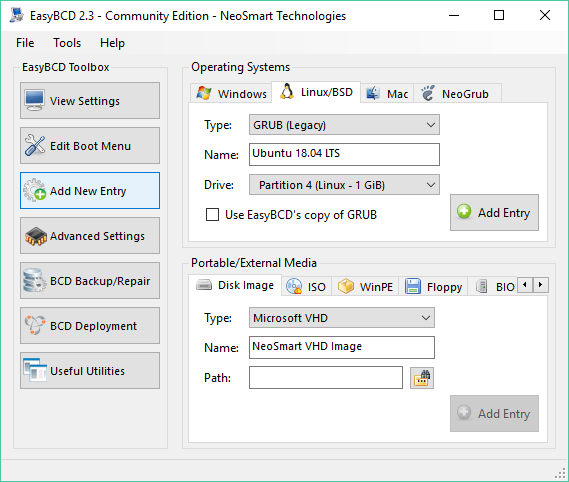
Klik Edit Boot Menu untuk memeriksa apakah boot Ubuntu sudah berhasil ditambahkan atau belum.
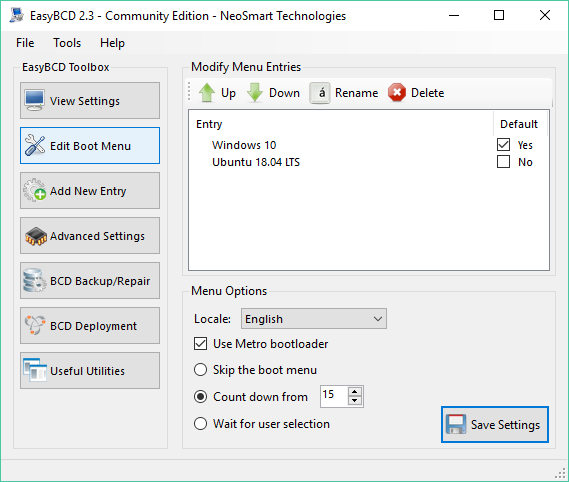
Untuk benar-benar memastikan berhasil atau tidak, silakan restart komputermu. Jika berhasil, kamu akan menemui tampilan di mana kamu bisa memilih sistem operasi yang ingin digunakan.
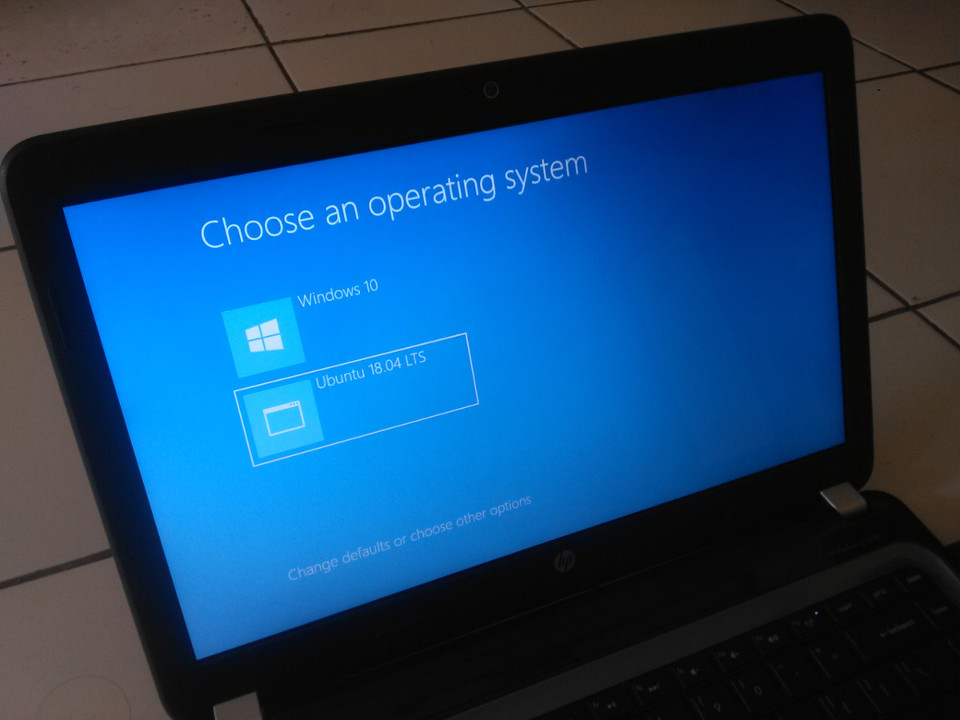

Selesai.
Demikian pos tentang panduan dual boot Ubuntu 18.04 LTS dan Windows 10. Jangan ragu untuk berkomentar jika mengalami kesulitan.
Sekian dan semoga bermanfaat.
Baca juga : Daftar Aplikasi FOSS Pengganti Aplikasi Windows di Linux
Baca juga : Perintah Dasar Terminal : Sistem Manajemen Paket Debian/Ubuntu
Kak apakah sebelum install harus ada 2 partisinya gk boleh lebih?
SukaSuka
Saya kurang paham sama pertanyaannya, maksudnya “harus ada 2 partisi” itu partisi Windows-nya?
SukaSuka
Iya kak,
SukaSuka
Gak harus. Umumnya kan partisi Windows itu ada C: (untuk sistem) dan D: (untuk data pribadi), kalau Windows agan cuma punya partisi C: gak masalah. Yang terpenting komputer agan menggunakan BIOS Legacy dan skema partisi MBR.
Edit: Tapi karena skema partisi harddisk-nya MBR, partisi Windows-nya gak boleh lebih dari 3, karena kalau lebih gak ada tempat untuk instal Ubuntu-nya. 3 partisi yang saya maksud itu partisi System Reserved, partisi Sistem (C:), dan partisi Data (D:).
SukaSuka
Pas di gparted gak bisa buat partisi gak boleh lebih dari 4 partisi
SukaDisukai oleh 3 orang
Maaf saya salah mengerti di komentar sebelumnya. Berarti Windows mas Ahmad menggunakan 4 partisi (System Reserved, Sistem (C:), Data (D:), Data (E:)). Untuk mengatasi hal tersebut, partisi Data (E:) harus dihapus agar ada tempat untuk partisi Ubuntu. Tapi sebelum itu, pindahkan atau backup dahulu data-data yang ada di partisi Data (E:) ke partisi Data (D:).
SukaSuka
Ok kak makasih
SukaSuka
Bang kalo install Linux lain caranya sama seperti ini?
SukaSuka
Gak juga. Cara ini bisa dilakukan pada distro Linux yang menggunakan ‘installer’ Ubiquity dan membawa aplikasi GParted. Turunan Ubuntu umumnya bisa mengikuti cara ini, seperti Linux Mint, elementaryOS, Linux Lite, dsb.
SukaSuka
bang easybcd nya yg gratis ada? yg di link berbayar
SukaSuka
EasyBCD ada yg gratis kok. Cari bagian ‘Non-commercial (Free)’ lalu klik REGISTER. Setelah diklik, langsung saja klik Download tanpa perlu isi form-nya.
SukaSuka
Gan, pas ane mau instal trus ane pilih live ubuntunya tapi ga mau booting ke system gan, cuma tulisan ubuntu sama titik2 yg jalan dibawahnya, itu knp ya?
SukaSuka
Solusinya dengan menambahkan perintah ‘nomodeset’ (tanpa kutip) saat boot ke Ubuntu. Saya sulit menjelaskannya, tapi mas bisa cari dengan kata kunci “ubuntu live cd stuck on loading/boot screen”.
SukaSuka
Mas, saya kok gk bsa creat as extended, tetap primary
SukaSuka
Sudah yakin tipe partisi harddisk-nya MBR? Karena kalau GPT memang tidak bisa buat Extended, bisanya hanya Primary.
SukaSuka
gan,partisi D (DATA) kok masuk ke dalam extended? itu gimana ngeluarinnya biar bisa sejajar sama C?
SukaSuka
Buat partisi Primary baru (bukan Logical), pindahkan seluruh data di (D:) ke partisi Primary tersebut, lalu hapus partisi Logical-nya (dalam hal ini partisi Data (D:)).
SukaSuka
Kok gk bisa dijadiin extended bang yg unallocated nya? Jdi harus gmna?
SukaSuka
Ada dua kemungkinan :
1. Partisi harddisk agan GPT, jadi bisanya hanya buat partisi Primary, gak bisa Extended. Coba periksa lagi MBR atau GPT.
2. Kalau sudah dipastikan partisi harddisk agan MBR, kemungkinan agan sudah punya 4 partisi Primary. Untuk membuat Extended agan hanya boleh punya 3 partisi Primary.
SukaSuka
Thanks gan.. udah sukses nih dual boot windows 10 sama ubuntunya.
SukaDisukai oleh 1 orang
Kang, sya udh sukses install dualboot nya.. Pc sya kan pake dua storage, 1 SSD buat system win 10 dan 1 HDD yg sebagian buat data win 10 (D), sebagian lagi buat install ubuntunya..
Nah masalahnya skrg setelah masuk ke pilihan OS mana yg mau dipilih, trus sya klik ubuntu, kok langsung blackscreen ya, itu kira2 knp kang? Bahkan ga bisa masuk ke tampilan muka GNU Grub nya kang.. Langsung aja blackscreen..
Solusinya gmn ya kang? Bingung nih..
SukaSuka
Saya belum pernah coba dual boot di media penyimpanan (HDD/SSD) yang berbeda, jadi saya juga tidak tahu solusinya. Coba tanyakan di grup FB ‘Ubuntu Indonesia’.
SukaSuka
Makasih banyak, Gan. Detail bngt!:-)
SukaDisukai oleh 1 orang
Ini lagi saya coba. Tapi saya tidak buat partisi boot. Untuk boot langsung saya pilih ssd partisi 0 tempatnya bootloader.
Konfigurasi
Ssd 3 partisi = 500mb standart bawaan windows. 50gb untuk win 10. Dan sisanya untuk ubuntu root
Hdd 4 partisi = 2 partisi u/ data windows. 2 partisi untuk home dan swap. Semoga berhasil untuk dual bootnya
SukaSuka
Gan kalo gagal diproses intalasi GRUB nya kenapa ya ? Waktu proses intalasi muncul pesan galat “GRUB installation failed The ‘grub-efi-amd64-signed’ package failed to install into/ target/. Without the GRUB boot loader, the installed system will not boot
SukaSuka
Itu karena BIOS agan UEFI, jadi butuh tambahan partisi EFI saat instal.
SukaSuka
cara detail menambah partisi EFI nya gimna ya gan?
SukaDisukai oleh 1 orang
Saya sama sekali belum pernah mencoba instal Ubuntu di BIOS UEFI, jadi saya tidak berani untuk memberikan solusinya. Coba tanyakan di grup FB ‘Ubuntu Indonesia’, saya sering melihat pembahasan tentang permasalahan yang agan alami di sana.
SukaSuka
BIOS LEGACY MBR APAKAH BISA PAKAI CLOVER BOOTLOADER .. KOX SAYA PRAKTEKIN BEDA YAH DGN UEFI.. SOALNYA LG DEMEN CLOVER DRI PADA EASY BCD.. TMABPILANNYA LEBIH SMOOTH..
SukaSuka
Saya belum pernah coba pakai Clover Bootloader, jadi saya tidak tahu.
SukaSuka
sudah setting easy bsd partisi 4 (1gb). Pada saat os boot manager pilih ubuntu tidak mau booting. Balik lg ke os manager. Solusinya gmn ya..
SukaSuka
Kemudian sy pilih manual dr efi file, baru mau booting ubuntu nya, kan enaknya dr os manager klik ubuntu bisa langsung booting
SukaSuka
Saya sebenarnya masih belum terlalu paham sama masalah yang agan alami karena belum pernah mengalaminya. Tapi kemungkinan masalah itu terjadi karena Windows agan terinstal di atas EFI mode, dan karenanya Windows bakal memblokir semua boot tipe Legacy dan sistem operasi lain. Itu juga yang jadi batasan bagi aplikasi EasyBCD.
Penjelasan lebih lengkap bisa dibaca di https://neosmart.net/wiki/easybcd/uefi/
SukaSuka
Halo, saya sudah sesuai tutorialnya dan ubuntu berhasil booting tp ketika saya ingin boot ke windows gagal. Ketika saya cek device boot loader untuk ubuntu sudah benar (/sda5) bagaimana agar dapat berhasil boot ke windows lg ya?
SukaSuka
Ini memilih boot-nya pakai EasyBCD kan? Karena kalau pakai EasyBCD, sebenarnya yang pertama kali dimuat adalah Windows, lalu sebelum masuk bisa memilih untuk tetap melanjutkan ke Windows atau pindah ke Linux, makanya seperti ada efek ‘reboot’ ketika memilih Linux (dan memang restart yang terjadi). Tapi kalau pakai GRUB Ubuntu dan pilihan Windows di paling bawah tidak bisa, coba masuk ke Linux lalu buka Terminal dan ketik:
sudo update-grub
atau
sudo update-grub2
SukaSuka
Saya belum setup pake easyCBD. Setelah instalasi ubuntu selesai, saya coba restart dan boot ke ubuntu dari bios (berjalan normal). Kemudian saya coba masuk ke windows boot manager (dari gnu grub) tp gagal. Apakah ada kemungkinan boot loader windows tereplace sama ubuntu ya? Tp waktu instalasi, device boot loader installationaya udh pastikan pake /sda5 mas
SukaSuka
Saya sudah run command sudo update-grub atau sudo update-grub2 tp hasilnya msh gagal
SukaSuka
Jadi alurnya, setelah instal selesai, reboot, lalu yang tampil di paling awal langsung GRUB (di mana seharusnya masih masuk ke Windows dulu karena belum pakai EasyBCD), kan?
Harusnya sih kalau boot loader-nya ditempatkan di /dev/sda5, alurnya akan sama seperti panduan.
Ok, saya asumsikan agan benar-benar mengikuti semua rincian panduannya dan tidak ada yang diubah. Saya ingin tanya, apa Windows agan menggunakan partisi System Reserved (yang ukurannya tidak lebih dari 1 GB)?
SukaSuka
Maksudnya microsoft reserved nya ya? Iya kurang dr 1 GB mas
SukaSuka
Saya bisa simpulkan kalau boot loader Windows agan ini terhapus karena kalau tidak terhapus seharusnya bisa masuk ke Windows meski melalui GRUB. Solusinya sekarang adalah dengan memperbaiki boot-nya menggunakan ISO Windows yang sedang agan pakai. Tapi yang saya masih bingung adalah mengapa sampai bisa terhapus boot Windows-nya padahal sudah mengikuti panduannya secara rinci. Kalau agan bisa jabarkan lebih rinci bagaimana cara agan menginstal Ubuntu, mungkin saya bisa cari kembali solusi terbaiknya.
SukaSuka
Ada bbrp setting yang beda mas tp saya tidak yakin apakah itu penyebabnya. Sbg contoh, ketika setting partisi sda5-sda7 itu create as nya mas pake extended. Disaya ketika coba, itu ga bisa di select, akhirnya semua sda5 – sda7 nya saya buat create as nya primary, device boot loader nya jg sudah diarahkan ke sda5. Apa ada pengaruhnya ya?
SukaSuka
Ini jelas berpengaruh, itu sebabnya dipanduan ini saya tulis dikhususkan untuk pengguna BIOS Legacy dan skema harddisk MBR. Kemungkinan besar skema harddisk agan tipenya GPT karena bisa membuat lebih dari 4 partisi Primary, dan kemungkinan besar pula BIOS agan UEFI karena Windows tidak bisa diinstal di GPT jika masih menggunakan BIOS Legacy. Jadi dari awal panduan ini memang tidak cocok untuk komputer/laptop agan, dan meskipun Ubuntu bisa diinstal, Windows-nya jadi galat (error) tidak bisa boot.
SukaSuka
Terimakasih penjelasannya mas. Tp dengan UEFI dan GPT apakah kemudian ttp bs melalukan dual boot?
SukaSuka
Bisa kok dan ada banyak panduannya di internet. Tapi karena saya belum pernah coba karena gak punya laptop yang UEFI dan GPT, jadi tidak bisa memberikan referensinya. Coba tanyakan di grup Facebook ‘Ubuntu Indonesia’, mungkin mereka bisa membantu memberikan referensinya.
SukaSuka
syarat minimum ram 4gb, laptop saya hanya 2gb. apakah masih bekerja dengan lancar ?
SukaSuka
Sebaiknya jangan karena saat siaga (idle) penggunaan RAM Ubuntu bisa mencapai 1,1 GB. Saya sarankan agan untuk menggunakan Debian. Namun jika ingin tetap menggunakan Ubuntu, agan bisa gunakan versi 16.04 LTS.
Jika agan hanya ingin menggunakan yang versi 18.04 LTS, agan bisa coba varian dari Ubuntu lainnya, seperti Kubuntu, Lubuntu, atau Xubuntu. Panduan ini bisa dipakai juga untuk instal varian Ubuntu lainnya, kecuali untuk Kubuntu karena menggunakan ‘installer’ yang berbeda.
SukaSuka
Saya sudah ikuti panduan dan berhasil install. Akan tetapi muncul masalah ketika akan setting boot linux pakai easybcd. Saya tidak bisa menemukan partisi 4, partisi yang terdeteksi hanya partisi dr hdd untuk windows. Kira-kira kenapa ya bro?
SukaSuka
Saya coba cari solusinya namun masih belum menemukannya. Sebelum itu, apakah semua panduan ini diikuti sesuai persyaratan sistem dan tidak ada pengaturan yang diubah? Selain itu, apakah agan sudah memeriksa dan yakin bahwa komputer/laptop agan menggunakan BIOS Legacy dan skema harddisk MBR?
SukaSuka
Gan, saya sudah berhasil instal dual bootnya, setelah restart saya masuk ubuntu untuk instal visual studio code setelah berhasil komputer saya shutdown. Waktu saya nyalain lg, mau masuk dan pilih ubuntunya, gamau masuk ubuntu malah blackscreen, itu kenapa ya?
SukaSuka
Coba baca ini, semoga membantu.
SukaSuka
Cara masuk ke tampilan grub gimana bang kalo black screen gini?
SukaDisukai oleh 1 orang
udah bang, tapi setelah itu saya restart, waktu booting ke linux muncul” started raise ntwork interfaces” terus menerus sampe 30 menit lebih. itu apa yang salah ya gan? saya sudah ikutin tutorial di atas dan berhasil.
SukaSuka
Untuk komentar pertama, ketika komputer dinyalakan, nanti kan ada pilihan untuk pakai sistem operasi apa. Setelah Ubuntu dipilih, tampilan layar yang keluar pertama kali adalah GRUB (lihat dua gambar paling akhir di pos ini). Dari situ nanti black screen bisa diperbaiki.
Untuk komentar kedua, karena masalah ini belum pernah saya alami, silakan cari dengan kata kunci ‘start raise network interface’. Saya lihat ada beberapa yang bahas itu. BTW, setelah 30 menit, apa akhirnya berhasil masuk ke sisten Ubuntu atau tetap tertahan?
SukaSuka
start raise network interface berjalan 30 menit lebih bang, tapi setelah itu bisa masuk ubuntu. Setelah direstart lagi start raise interface malah makin lama hampir 1 jam, jadi saya putuskan untuk reinstall dan problem solved.
SukaSuka
gan kenapa ya saya setiap mau menginstall mesti keluar No EFI Partition was Found. itu penyebabnya kenapa ya?
SukaSuka
Karena kemungkinan BIOS agan UEFI, jadi butuh tambahan partisi EFI saat instal.
Sudah diperiksa belum komputer/laptop-nya dan yakin BIOS-nya Legacy (bukan UEFI) serta skema partisi harddisk-nya MBR (bukan GPT)?
SukaSuka
it work
SukaDisukai oleh 1 orang
Mas, jika saya ingin dual boot ubuntu 16.04 LTS. Caranya sama seperti ini tidak ya mas?
SukaSuka
Sama saja mas, yang terpenting semua syarat dan spesifikasinya terpenuhi.
SukaSuka
Nice mas, udah bisa nih. Maturnuwun tutorialnya yaa mas
SukaDisukai oleh 1 orang
apakah ada cara lain untuk BIOS UEFI dan partisi nya GPT, saya pengen dual boot, tapi spek saya gitu
SukaSuka
Coba saja cari dengan kata kunci ‘cara dual boot windows dan ubuntu UEFI’, seharusnya ada banyak yang bahas juga.
Karena saya belum pernah sama sekali instal di BIOS UEFI dan GPT, mohon maaf saya jadi tidak bisa memberikan referensi secara langsung karena saya juga tidak tahu tutorial blog mana yang tepat.
SukaSuka
mas saya mau tanya. klo saya kan dual boot sama linux mint. nah bootingnya itu pake grub dari linux mintnya. rencananya saya mau ganti dari linux mint ke ubuntu tpi takutnya bootingnya nanti error. pake cara easybcd yg diatas bisa mas?
SukaSuka
Jadi sekarang posisinya sedang dual boot Windows dan Mint, lalu pilih OS-nya (termasuk boot ke Windows-nya) lewat GRUB Mint (tidak pakai EasyBCD), dan sekarang ingin ganti dari Mint ke Ubuntu?
Jika punya ISO Windows-nya, sebaiknya perbaiki dulu agar langsung boot ke Windows karena jika Mint dihapus akan gagal boot ke Windows-nya. Bahkan, jika Mint-nya ditimpa langsung dengan instal Ubuntu tetap tidak bisa menggunakan EasyBCD untuk pilih OS karena aplikasi itu program Windows (kemungkinan akan pakai GRUB Ubuntu untuk pilih OS, itupun kalau GRUB bisa deteksi boot Windows).
SukaSuka
Siap mas terima kasih sarannya.
SukaSuka
Klo disk saya gpt partisi nya gmn?
SukaSuka
Kalau GPT langsung pakai partisi Primary semua. Namun, kalau harddisk agan GPT, kemungkinan besar BIOS-nya juga sudah UEFI, jadi saran saya sebaiknya panduan ini jangan diikuti karena tidak sesuai persyaratan sistemnya.
SukaSuka
Kak, tanya donk, dari windows 10, pada disk management, sdh selesai buat partisi baru (unalocated), tetapi saat boot dri live usb, masuk ke try ubuntu, dan buka g parted, aprtisibyg unalocated qok ndak bisa dibset ke extended ya? Hanya mau ke primary saja. Bermasalah atau ndak ya?
SukaSuka
Itu karena skema partisi harddisk-nya GPT, jadi hanya bisa Primary dan itu wajar.
SukaSuka
Kak aku udah coba pas mau bikin partisi baru, gak bisa create as extended partition, bisanya cuma primary. Gimana ya kira-kira?
SukaSuka
Itu karena skema partisi harddisk-nya GPT, jadi hanya bisa buat partisi Primary dan itu wajar kok.
SukaSuka
mantap tutornya gan…. makasih banyak
SukaDisukai oleh 1 orang
halo mas, saya mau tanya
kalau hasil remastering ubuntu bisa diboot dengan cara yang mas buat tidak ?
SukaSuka
Saya kurang tahu, tapi kemungkinan bisa saja jika hasil remastering tersebut memiliki dan pakai installer yang sama.
SukaSuka
pada disk management saya terdapat partisi “(disk 0 partition 3)”, itu artinya apa ya mas?
SukaSuka
Saya kurang tahu pasti, tapi sepertinya itu artinya Disk 0 (Harddisk) dan Partition 3 yaitu partisi ke-3 yg biasanya dipakai untuk menyimpan data non-sistem atau data pribadi.
SukaSuka
mantap gan, langkah2nya mudah dipahami dan ilustrasi detail sehingga mudah dipahami oleh orang awam macam saya. Great work gan
SukaDisukai oleh 1 orang
Salut sama admin
Mau membalas comen,ngasih solusi dan ramah :y :y
SukaDisukai oleh 1 orang
gan kalau saya ngga pake HDD, tapi cuma pake SSD. itu bisa ngga ya?
SukaSuka
Saya belum coba tapi seharusnya bisa. Ikuti saja syarat yang diperlukan dan sebaiknya jangan diikuti panduannya jika salah satu syarat ada yang tidak terpenuhi.
SukaSuka
Terima kasih gan untuk ilmunya. sangat bermanfaat. sy sdh pernah instal tp sering lupa krn masih kurang mengerti. dengan baca artikel ini sy jd paham fungsi2 partisi linux
SukaDisukai oleh 1 orang
Gan PC laptop saya hanya memiliki penyimpanan (C), saya ingin install Ubuntu dengan dual booting, apakah harus dibagi juga partisinya ? Kalo ya, Bagaimana cara membaginya ?
SukaSuka
Kalau partisi C: bisa di Shrink juga kapasitasnya seperti cara pada tahap pertama, berarti bisa melakukan dual boot. Namun, saya tidak tahu apa pengurangan kapasitas partisi pada C: akan berefek negatif ke sistem Windows-nya atau tidak.
SukaSuka
Min bikin 3 os gak papa kan ya? Misal win7,10dan Ubuntu
SukaSuka
Saya belum pernah coba sih, tapi kalau penyimpanan komputer/laptop masih sanggup menampung sistem operasi lagi ya coba saja.
SukaSuka
Mas saya gabisa creat extend cuma primary tapi itu berpengaruh besar ga mas sama instalasinya
SukaSuka
Kemungkinan skema partisinya GPT karena hanya bisa buat partisi Primary. Pengaruhnya pasti ada, tapi karena saya belum pernah coba dual boot di skema partisi GPT (dan kemungkinan BIOS-nya juga UEFI) saya tidak tahu dan tidak bisa merekomendasikan panduan ini karena persyaratan sistemnya beda.
SukaSuka
Bang, apakah kinerja pc tetap sama saat install dual boot linux dan windows ?
SukaSuka
Tetap sama karena keduanya adalah dua sistem yang berbeda dan tidak saling mempengaruhi. Ketika menggunakan PC yang digunakan hanyalah salah satunya, sementara yang tidak digunakan ya tidak berjalan sama sekali program-programnya.
SukaSuka
gan kok perangkat usb nya gak langsung ada di boot option menu yah?
tapi ada salah satu , pas masuk ada usb yang dibootable ,tapi kok malah muncul file/berkas iso yah,terus itu pilih yang mana yah?
SukaSuka
Cara boot dari Flashdisk di BIOS tiap komputer/laptop beda-beda, jadi saya juga bingung kenapa. Coba jangan pakai Boot Option Menu, tapi atur urutannya di BIOS-nya langsung. Namun, buat bootable-nya dari ulang dan pastikan bagian “Partition Scheme” itu MBR dan “Target System” itu BIOS or UEFI.
DWYOR.
SukaSuka
laptop saya hp, dan mungkin pengaturan biosnya sama , terus kalo mau atur urutanya di bios gimana ya, pas saya liat cuman gitu gitu doang yah
SukaSuka
terima kasih, ketika saya mengatur bios, saya menarik usb ke atas , namun ketika ingin masuk ke usb tersebut dikatakan:
boot failed: please change a disk and press any key to continue.
mohon bantuanya, apakah yang saya lakukan ini benar?
SukaSuka
Ini kayaknya ada masalah sama berkas ISO Ubuntu-nya deh. Mungkin corrupt. Apakah saat unduh berkasnya sempat berhenti di tengah (dijeda)?
SukaSuka
iya saya menjedanya
SukaSuka
apakah itu membuatnya corrupt
SukaSuka
Bisa saja. Saya sering lihat diskusi kalau ISO gak bisa jadi bootable kemungkinan korup karena isi berkasnya kurang lengkap. Bisa karena saat disalin tidak selesai dan bisa karena saat diunduh sempat terjeda.
SukaSuka
saya sudah mencarinya di artikel lain namun tidak bisa
SukaSuka
terima kasih atas bantuanya, saya akan mencoba
SukaSuka
gan aku semakin gak tahu, ketika aku baca di artikel lain ketika mereka masuk ke usb yang di boot maka akan muncul instalasi linux, tapi kok letika aku masuk ke usb ku yang di boot (boot option menu) kok malah ada gnu grub, aku gak tahu harus ngapain,help me
SukaSuka
Coba foto terus unggah ke Google Drive lalu kirim tautannya ke sini biar saya lihat, atau DM via Twitter @mochamadboval .
SukaSuka