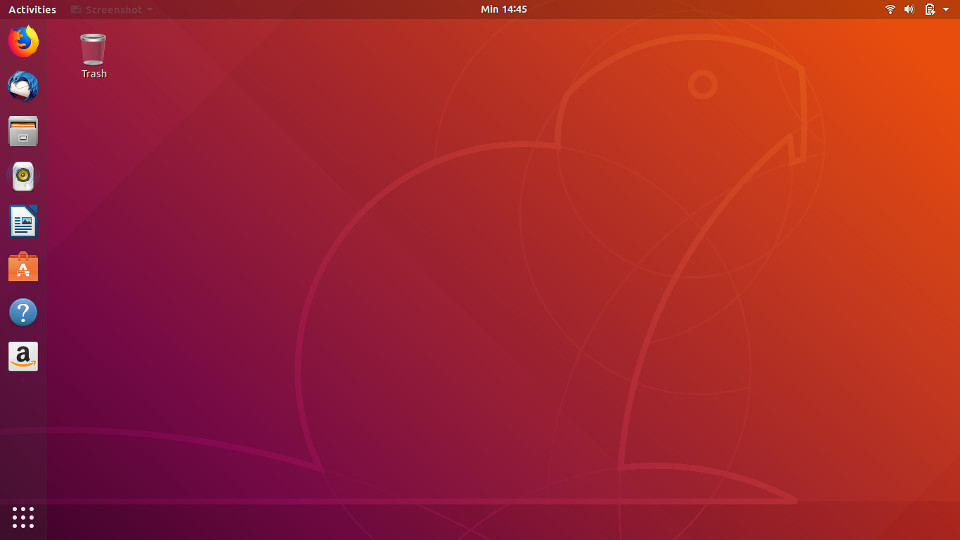
Bulan April 2018 lalu Ubuntu merilis versi LTS terbaru dengan nama kode ‘Bionic Beaver’, yaitu Ubuntu 18.04. Sesuai labelnya yakni LTS (Long Term Support), versi ini akan mendapat dukungan pembaruan, perbaikan, dan keamanan hingga 5 tahun. Untuk kamu yang baru ingin menggunakan Linux khususnya distro Ubuntu, versi Ubuntu LTS merupakan pilihan yang tepat.
Perhatian: Pos ini sudah saya perbarui dan masuk salah satu pembahasan pada ebook berikut.
https://moboval.blogspot.com/2021/01/ebook-linux-desktop-untuk-pemula.html
Untuk menggunakan Ubuntu kamu tidak perlu menghapus sistem operasi Windows yang sudah ada di komputermu. Dengan teknik ‘dual boot’, kamu bisa menyimpan Windows dan Ubuntu secara bersama di dalam satu harddisk. Nantinya kamu hanya perlu memilih sistem operasi apa yang ingin digunakan tiap kali melakukan boot.
Namun, sebelum instal pastikan komputermu memenuhi persyaratan sistem minimum dari Ubuntu. Berikut adalah persyaratan sistemnya :
- 2 GHz Dual Core Processor (64-bit)
- 4 GB RAM
- 25 GB ruang penyimpanan Harddisk
- Resolusi layar 1024×768
Perlu diketahui juga bahwa panduan ini dikhususkan untuk komputer yang sudah mendukung arsitektur 64-bit namun masih menggunakan BIOS Legacy dan skema partisi harddisk MBR (Master Boot Record). Untuk mengetahui apakah komputermu menggunakan BIOS Legacy dan skema partisi MBR, silakan baca pos ini dan pos ini. Komputermu hanya mendukung arsitektur 32-bit? Jangan bersedih karena kamu bisa mengikuti panduan dual boot Debian 10 Buster dan Windows 10 yang cocok untuk arsitektur tersebut.
Setelah semua persyaratan di atas terpenuhi, kamu perlu menyediakan perangkat dan mengunduh beberapa berkas serta aplikasi yang nantinya akan digunakan, yaitu :
- Akses internet (opsional, namun direkomendasikan)
- Berkas ISO Ubuntu 18.04 LTS
- EasyBCD
- Rufus
- USB Flashdisk dengan kapasitas minimum 4 GB
Setelah semua yang dibutuhkan siap, sekarang waktunya menginstal Ubuntu. BTW, cara yang saya gunakan ini akan memisahkan partisi antara Ubuntu dan Windows secara manual. Dengan begitu data-data di dalam partisi Windows (seperti (C:) dan (D:)) akan tetap aman dan proses hapus akan jadi lebih mudah jika nantinya kamu ingin menghapus Ubuntu.
Ikuti panduan ini dengan santai namun tetap teliti, karena kesalahan kecil bisa membuat data-data pribadimu hilang. Jika kamu memiliki media penyimpanan eksternal lain ada baiknya untuk mencadangkan (backup) data-data pentingmu terlebih dahulu.
Berikut adalah tahapannya :
Tahap 1 – Membuat Partisi Kosong
Ketik diskmgmt.msc pada pencarian Windows untuk membuka Disk Management.
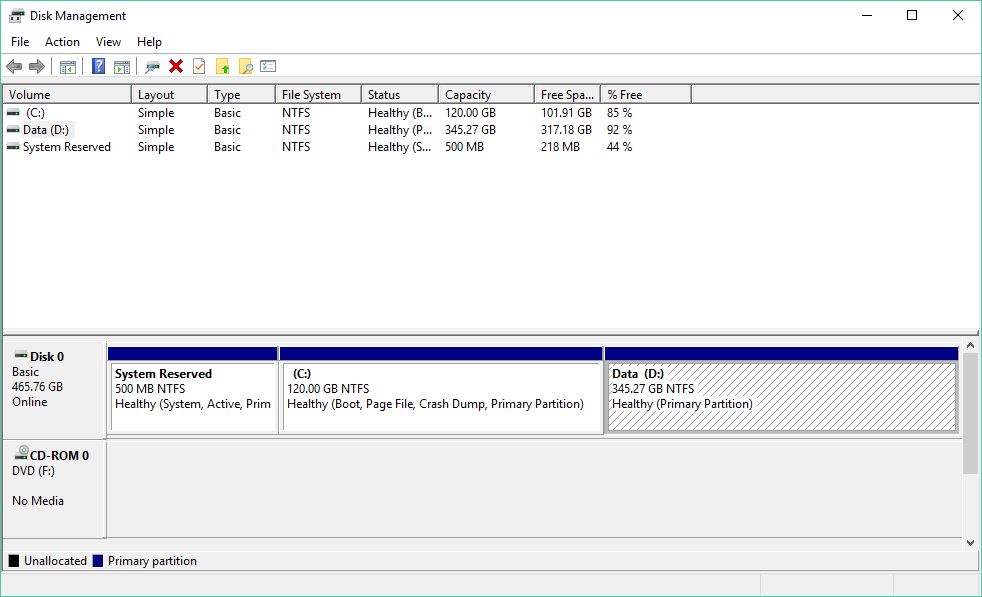
Pada partisi (D:) klik kanan lalu pilih Shrink Volume.
Masukan kapasitas yang diinginkan untuk partisi baru tersebut lalu klik Shrink. Di sini saya memasukan kapasitas sebesar 75 GB.
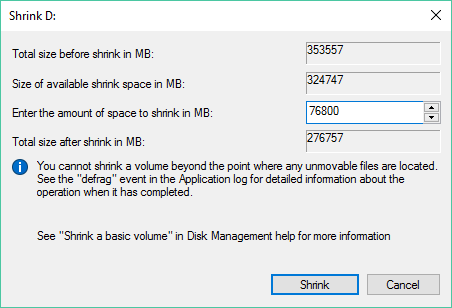
Setelah selesai akan tampil sebuah partisi kosong (unallocated) sesuai kapasitas yang kamu masukan. Biarkan saja karena kita akan mengaturnya nanti.
Tahap 2 – Membuat Media Instal di Flashdisk
Colok flashdisk ke komputer lalu buka aplikasi Rufus. Setelah terbuka klik Select lalu pilih berkas ISO Ubuntu yang telah di unduh.
Biarkan semua pengaturan dalam keadaan ‘default’. Langsung saja klik Start untuk mulai proses.
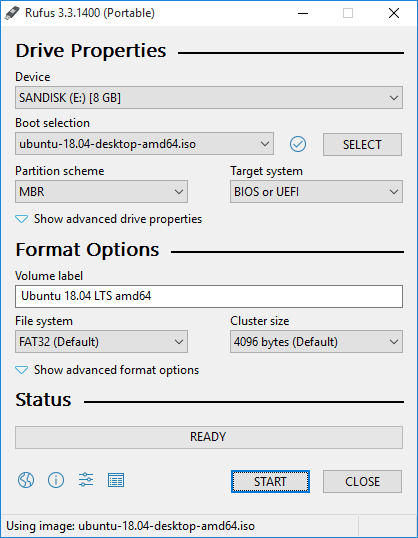
Setelah proses selesai kamu akan melihat flashdisk berisi data-data dari berkas ISO Ubuntu. Ini menandakan bahwa flashdisk telah berubah menjadi media instal dan siap digunakan.
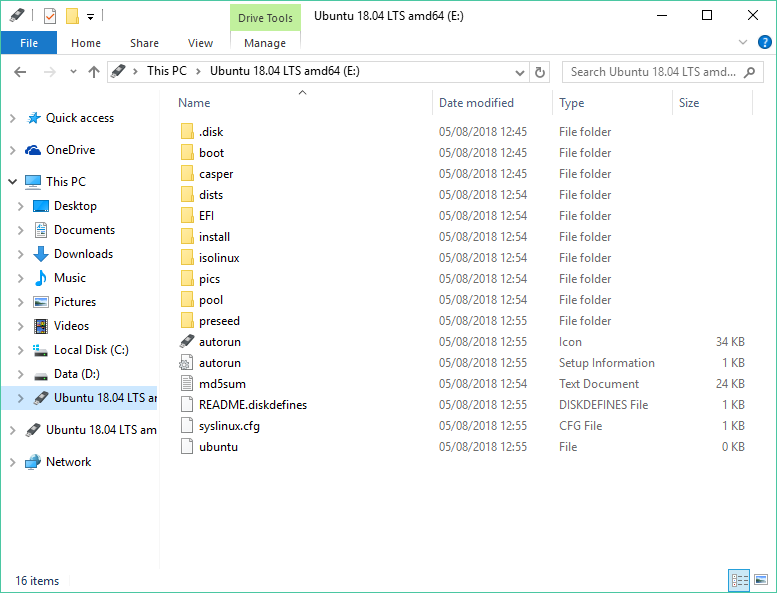
Tahap 3 – Masuk ke Ubuntu Live CD
Setiap komputer memiliki cara yang berbeda untuk melakukan boot dari flashdisk. Ada yang mengatur urutannya terlebih dahulu di BIOS dan ada juga yang memiliki menu khusus untuk memilih boot. Di laptop HP saya, saya menekan tombol Esc lalu menekan F9 untuk membuka Boot Device Options. Setelah itu saya memilih opsi boot dari flashdisk.
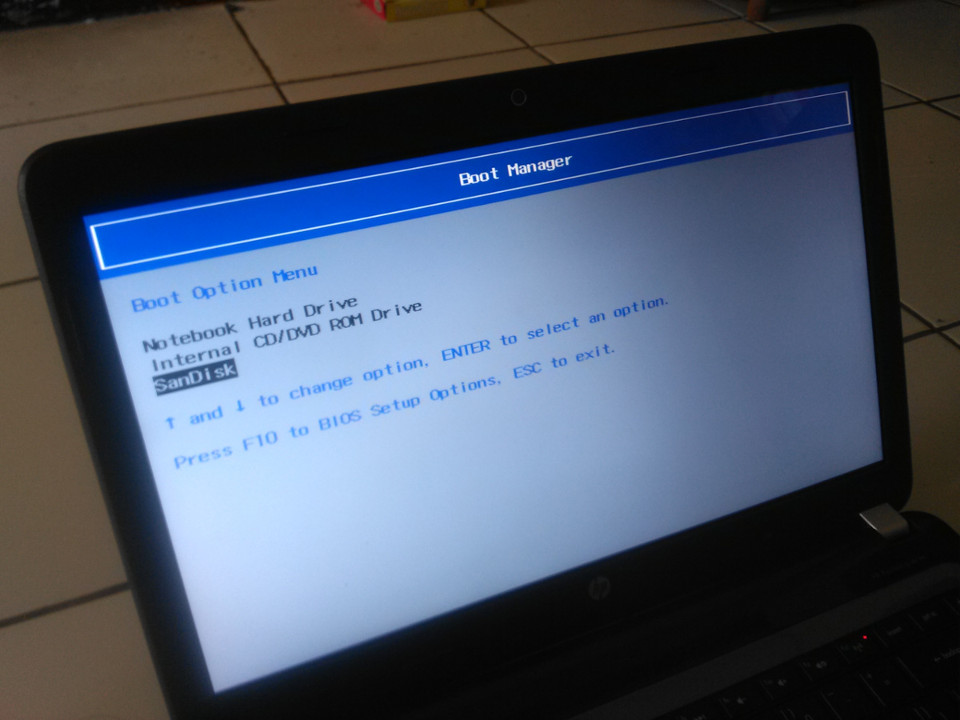
Setelah berhasil boot dari flashdisk, akan tampil wizard dengan opsi ‘Try Ubuntu’ dan ‘Install Ubuntu’. Karena partisi kosong yang tadi dibuat belum diatur, maka di sini kita akan pilih opsi Try Ubuntu.
Tahap 4 – Mengatur Partisi
Klik ikon Menu di kiri bawah lalu buka aplikasi GParted.
Pilih partisi ‘Unallocated’ lalu klik ikon Create New Partition di kiri atas (atau bisa juga dengan klik kanan pada partisi lalu pilih New).
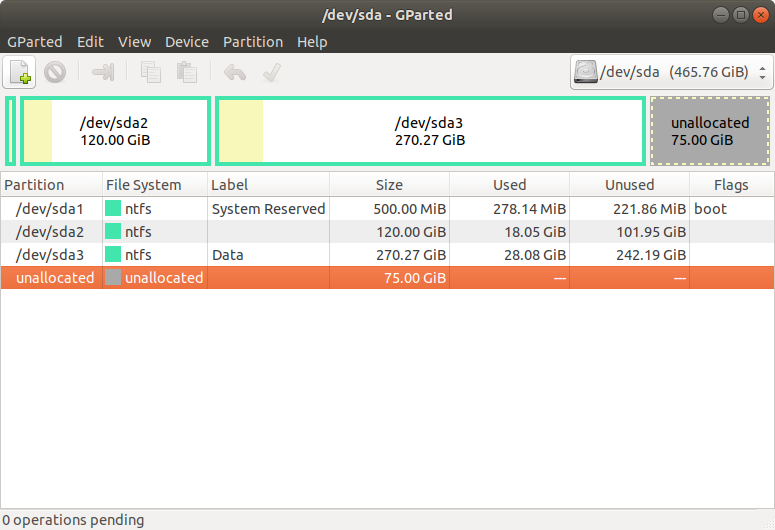
Ubah bagian ‘Create as’ menjadi Extended Partition. Beri nama ‘Ubuntu’ pada label lalu klik Add.
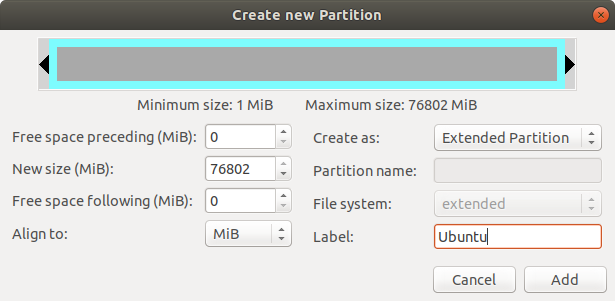
Setelah berubah menjadi partisi ‘Extended’, sekarang kamu bisa membuat partisi baru di dalamnya. Lakukan cara yang sama seperti di atas untuk membuat 4 partisi baru.
Pada partisi pertama, isi kapasitas sebesar 1024 MB (1 GB) lalu beri nama ‘Boot’ pada label. Partisi ini nantinya digunakan untuk menyimpan berkas GRUB (berkas untuk melakukan proses boot).
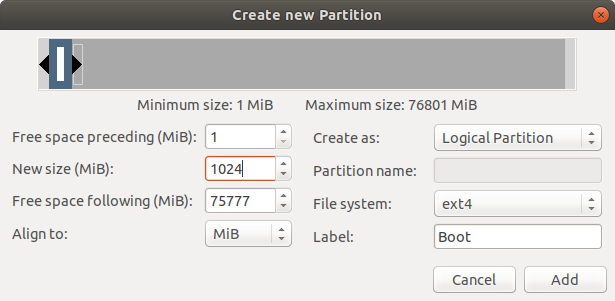
Pada partisi kedua, isi kapasitas sebesar 2048 MB (2 GB) lalu ubah bagian ‘File system’ menjadi linux-swap dan beri nama ‘Swap’ pada label. Partisi ini nantinya digunakan untuk membantu kinerja RAM.
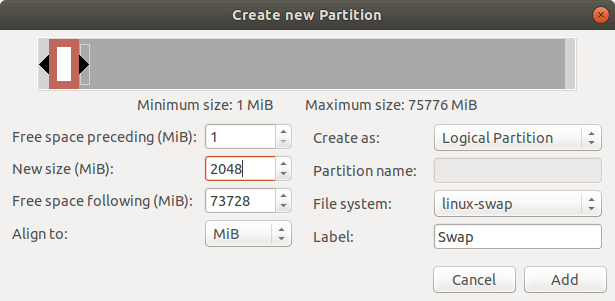
Pada partisi ketiga, isi kapasitas sebesar 51200 MB (50 GB) lalu beri nama ‘Root’ pada label. Partisi ini nantinya digunakan untuk menyimpan berkas-berkas sistem Ubuntu.
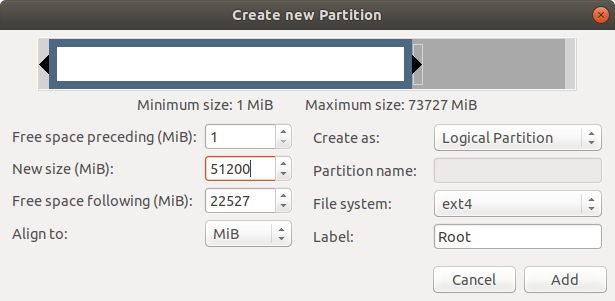
Pada partisi keempat, isi kapasitas yang masih tersisa lalu beri nama ‘Home’ pada label. Partisi ini nantinya digunakan untuk menyimpan berkas-berkas pribadi.
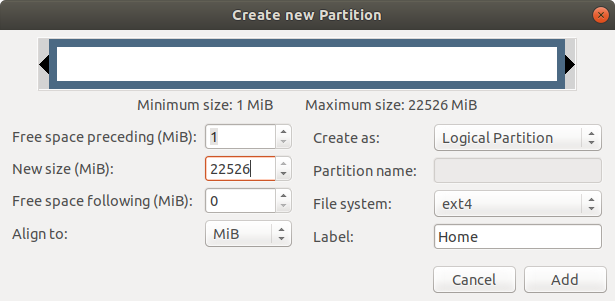
Inilah tampilan setelah kamu mengatur partisi. Klik ikon Apply (ceklis) untuk menyimpan pengaturan.
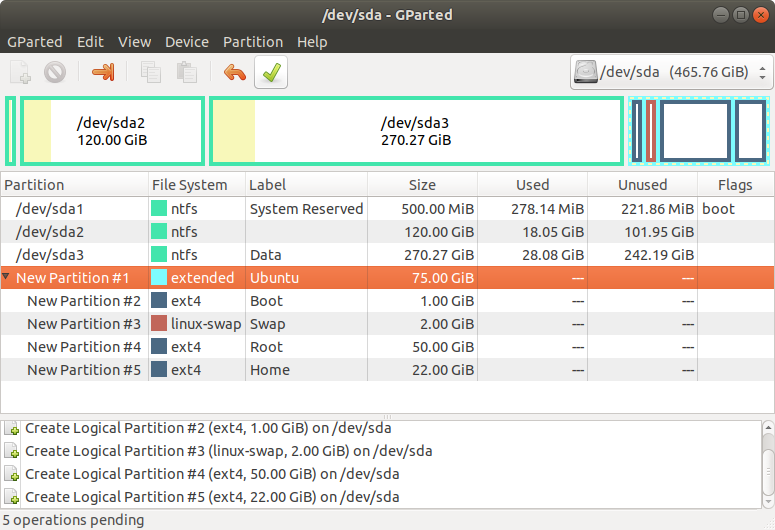
Inilah tampilan setelah kamu menyimpan pengaturan partisi. Perhatikan tulisan /dev/sda yang ada di dalam partisi ‘Extended’ karena akan penting nantinya.
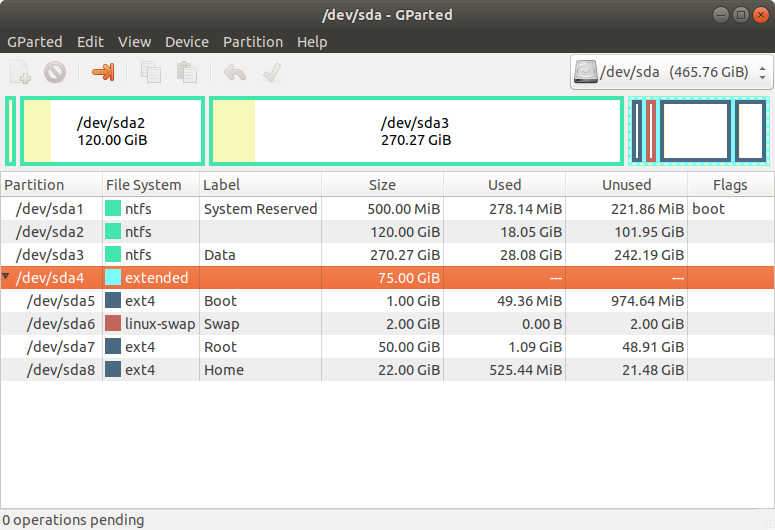
Tahap 5 – Instal Ubuntu
Sebelum instal saya menyarankan untuk terhubung dengan internet terlebih dahulu agar proses instal ikut mengunduh pembaruan. Setelah terhubung internet, klik Install Ubuntu 18.04 LTS.
Pilih bahasa yang ingin digunakan saat proses instal lalu klik Continue.
Pilih tata letak keyboard yang ingin digunakan lalu klik Continue.
Pilih Normal installation dan ceklis kedua opsi yang ada lalu klik Continue.
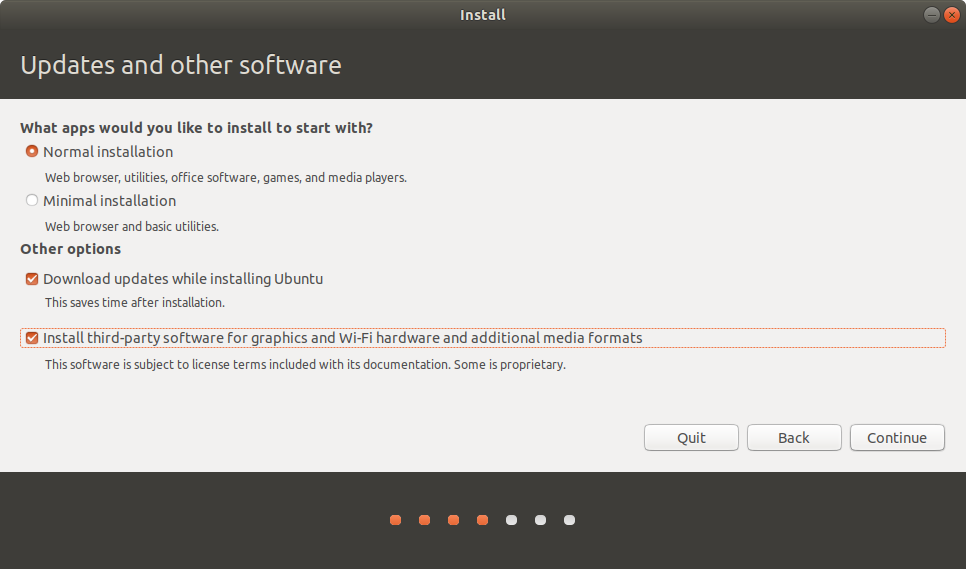
Pada ‘Installation type’ pilih Something else lalu klik Continue.
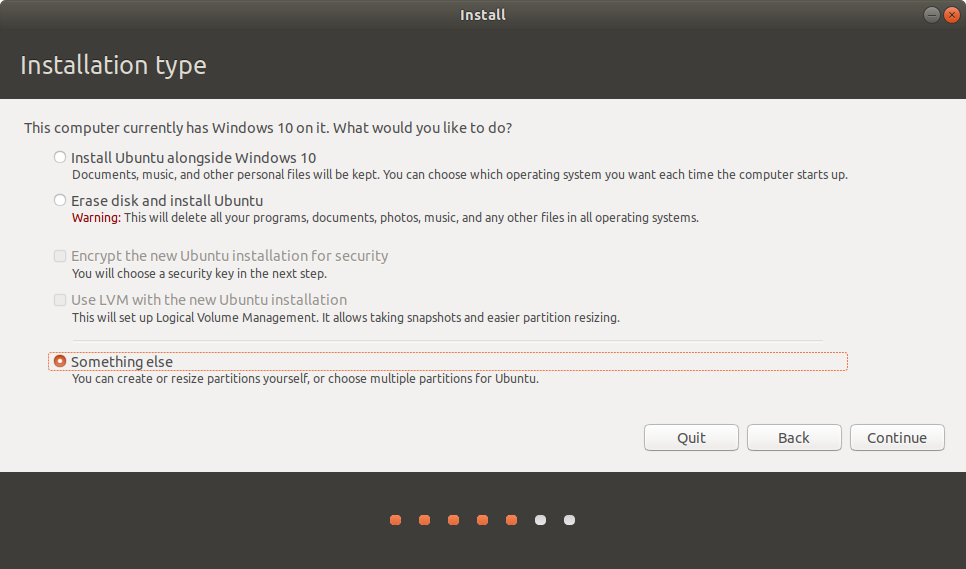
Di bagian ini fokus saja pada sda5, sda7, dan sda8.
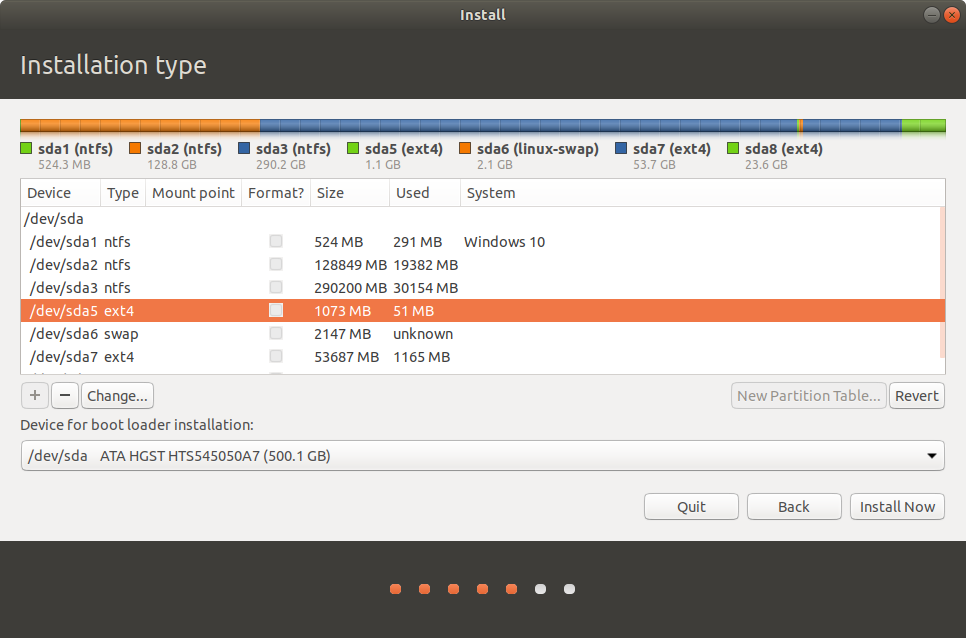
Pada /dev/sda5 klik Change. Ubah ‘Use as’ menjadi Ext4, ceklis Format the partition dan ubah ‘Mount point’ menjadi /boot, lalu klik OK.
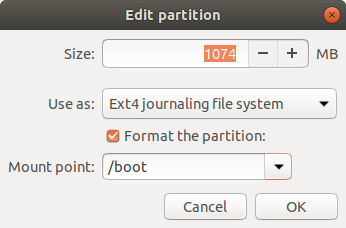
Pada /dev/sda7 klik Change. Ubah ‘Use as’ menjadi Ext4, ceklis Format the partition dan ubah ‘Mount point’ menjadi /, lalu klik OK.
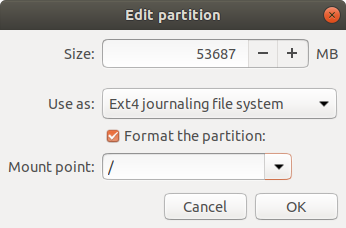
Pada /dev/sda8 klik Change. Ubah ‘Use as’ menjadi Ext4, ceklis Format the partition dan ubah ‘Mount point’ menjadi /home, lalu klik OK.
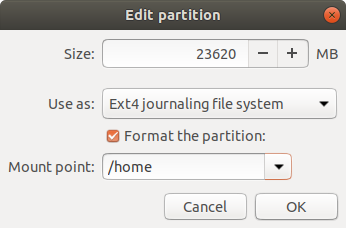
Ubah ‘Device for boot loader installation’ menjadi /dev/sda5 (pastikan kembali bagian ini /dev/sda5 karena kalau tidak diubah akan menimpa boot Windows-mu). Inilah tampilan ‘Installation type’ setelah kita atur. Setelah semua sudah benar klik Install Now.
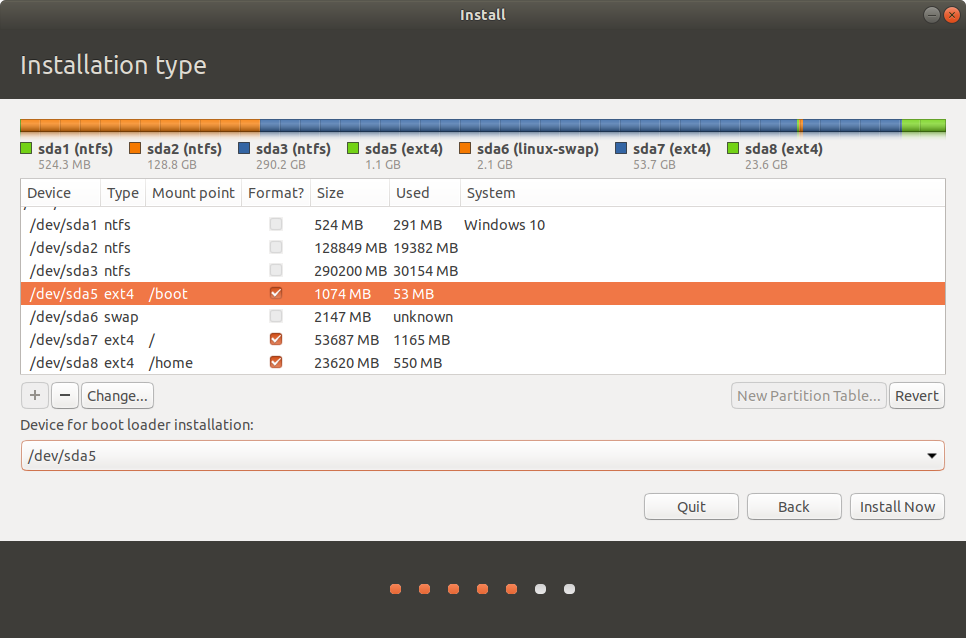
Pilih kota dimana kamu berada lalu klik Continue.
Isi semua kolom yang tersedia lalu klik Continue.
Sekarang kamu hanya perlu menunggu proses instalasi selesai. Lama proses instal juga dipengaruhi oleh kecepatan internetmu karena proses instal ikut mengunduh pembaruan. Setelah proses instal selesai akan tampil dua opsi, yaitu ‘Continue Testing’ dan ‘Restart Now’. Pilih Restart Now karena masih ada satu tahap lagi yang perlu dilakukan.
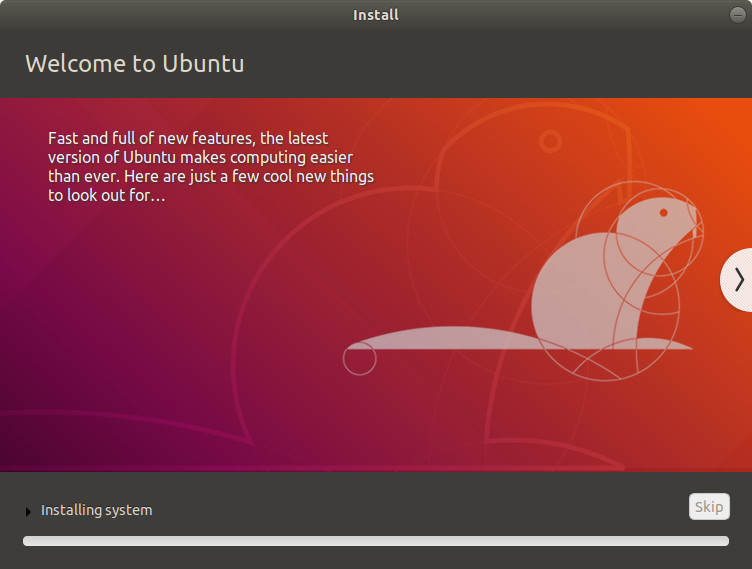
Tahap 6 – Menambahkan Boot Ubuntu
Saat restart kamu akan langsung masuk ke Windows tanpa ada opsi untuk memilih sistem operasi yang ingin digunakan. Tenang saja karena sebenarnya Ubuntu telah terinstal dan kamu hanya perlu menambahkan boot-nya. Silakan buka aplikasi EasyBCD untuk menambahkan boot Ubuntu.
Klik Add New Entry dan pada bagian ‘Operating Systems’ pilih Linux/BSD. Beri nama ‘Ubuntu 18.04 LTS’ dan ubah bagian ‘Drive’ menjadi Partition 4 (Linux – 1GB) lalu klik (+) Add Entry sekali saja.
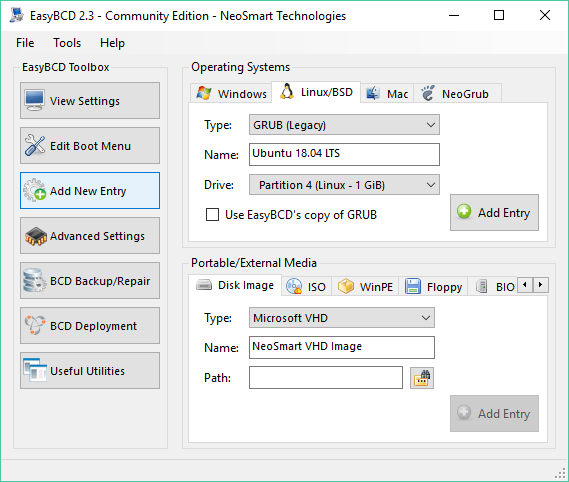
Klik Edit Boot Menu untuk memeriksa apakah boot Ubuntu sudah berhasil ditambahkan atau belum.
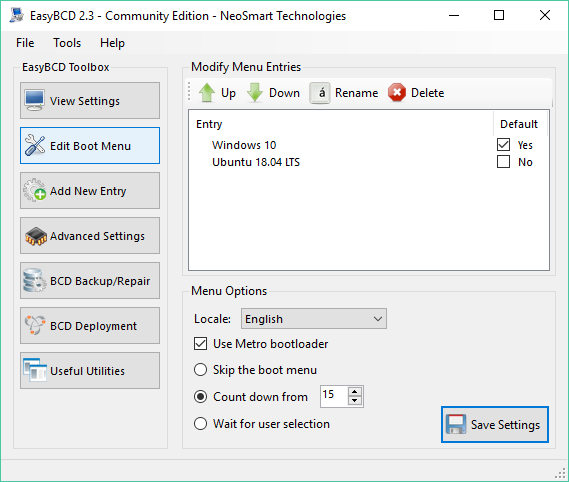
Untuk benar-benar memastikan berhasil atau tidak, silakan restart komputermu. Jika berhasil, kamu akan menemui tampilan di mana kamu bisa memilih sistem operasi yang ingin digunakan.
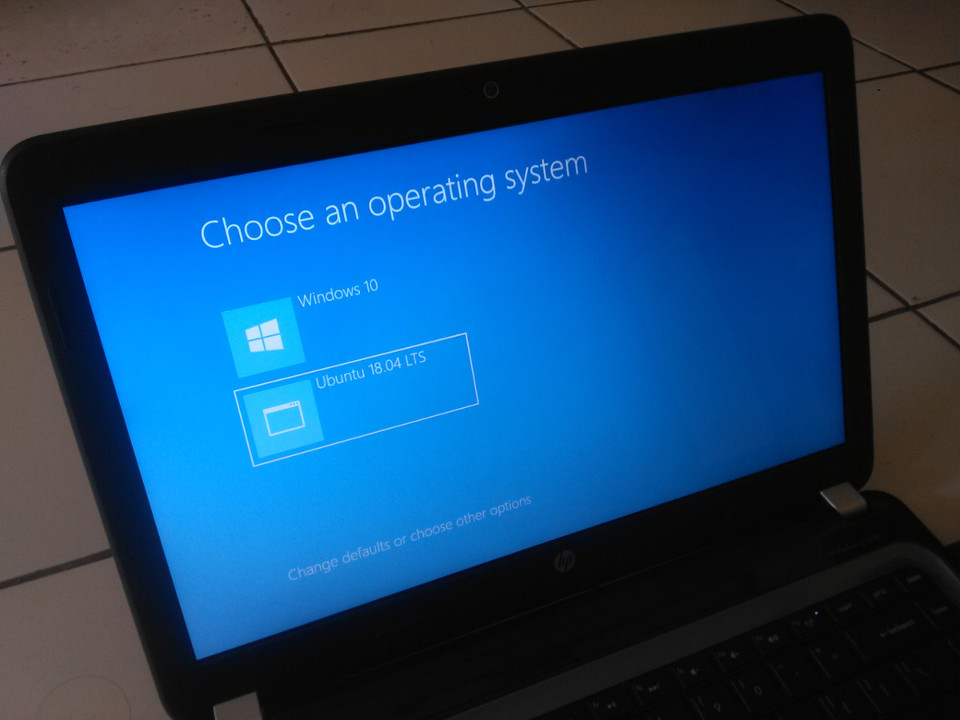

Selesai.
Demikian pos tentang panduan dual boot Ubuntu 18.04 LTS dan Windows 10. Jangan ragu untuk berkomentar jika mengalami kesulitan.
Sekian dan semoga bermanfaat.
Baca juga : Daftar Aplikasi FOSS Pengganti Aplikasi Windows di Linux
Baca juga : Perintah Dasar Terminal : Sistem Manajemen Paket Debian/Ubuntu
https://drive.google.com/file/d/1HHW6jIcAFRgRelZSwQG7byHTQdKTqaxA/view?usp=drivesdk
SukaSuka
minimal bash-l like line editing is sopported. for the first word, tab list possible command completions. anyhere else tab list possible device or file completions
grub>
itu yang dikatakan, saya sudah mencari solusinya tapi itu tak berhasil
SukaSuka
Ini masih dalam posisi Ubuntu belum terinstal, kan? Coba pakai distro yang lain dan pastikan arsitektur laptop mendukung distro 64-bit.
Hari ini saya rilis ebook untuk instal distro Lubuntu, mungkin bisa dicoba:
https://moboval.blogspot.com/2021/01/ebook-linux-desktop-untuk-pemula.html
SukaSuka
sebenarnya saya coba pakai slax (untuk percobaan kedua dari ubuntu) tapi semua itu gagal
tidak ada perbedaan
tapi saya lupa saya belum install easy bcd walaupun saya gak tahu gimana , tapi ketika saya install juga gak ada bedanya
SukaSuka
namun ketika saya menggunakan virtual box itu berhasil kedua duanya
SukaSuka
Kalau begitu coba hapus aplikasi Rufus-nya terlebih dahulu, lalu unduh ulang (yang portabel coba). Nanti sebelum buka aplikasinya sambungkan ke internet dulu karena kadang ada yang perlu diunduh Rufus saat buat media instal Ubuntu.
Atau coba aplikasi lain misalnya UNetbootin atau balenaEtcher untuk bikin media instalnya.
SukaSuka
sebenarnya ketika saya menggunakan rufus dan unetbootin itu semua sama kecuali sama bisa sampai ke gnu yang error itu saya memakai UUI
SukaSuka
dan ketika saya terhubung dengan internet lalu menjalankan rufus, itu bagaikan saya menjalankan rufus tanpa internet, memang ketika di awal ada pemberitahuan kalau saya harus mendownload file(by rufus) namun itulah yang terjadi dan bahkan hasilnya tidak ada bedanya ,semuanya sama seperti rufus tidak mendownload apapun
SukaSuka
sepertinya letak terakhir saya ada di gnu grub yang error itu , karena selama ini setelah saya gunakan uui itu bisa menunjukan flashdisk langsung di boot option menu , namun begitulah tiba tiba gnu grub error , dan yang anehnya flashdisk yang ada di boot option menu tidak menunjukan nama dari flashdisk tersebut , dan yang lebih aneh ketika saya ganti ke slax menggunakan uui itu bahkan flashdisk menjadi tidak muncul di boot option menu
SukaSuka
namun begitulah setelah saya baca baca itu tak berhasil, terkadang ada command yang tak berhasil di grub error tsb untuk bisa menyeleaaikanya
SukaSuka
Saya juga jadi bingung kenapa. Namun, jika masih ingin coba, mungkin bisa coba distro selain basis Debian/Ubuntu, seperti Fedora atau Manjaro. Slax tidak bisa mungkin karena masih basis Debian, meskipun Slax sebenarnya cuma dijalankan di Flashdisk gak bisa sampai diinstal.
Atau jika punya Android yang sudah di-root bisa coba ini: https://mochboval.wordpress.com/2019/09/30/cara-mengubah-android-menjadi-bootable-linux/
SukaSuka
ya saya kira mungkin slax akan ringan prosesnya
terima kasih telah banyak membantu
SukaSuka
tutorial diatas sudah saya ikutin dn semua berhasil, tpi kok ketika shutdown ubuntu, setelah itu laptop udh mati kok tiba2 hidup sendiri,,, gimana ngatasinnya?
SukaSuka
Saya belum pernah mengalami masalah ini di distro apapun, jadi kurang tahu. Coba matikan melalui Terminal dengan perintah:
sudo shutdown -h now
SukaSuka
Halo
saya pas itu!?
setelah saya lihat2 itu ternyata file yang yang ada di flashdisc sebagian hilang setelah saya melepas flashdisc saya
-file yang hilang berada di folder (tetapi tidak semua file yang ada di folder hilang, hanya beberapa)
-sedangkan file yang tidak berada di folder tidak hilang
Mohon bantuanya terima kasih
SukaSuka